MickFX Initial Setup
MickFX requires an initial installation to set up the foundation for the effects. It’s easy to do and there’s a chance you may already have everything necessary.
1. Download and run MickFX Plugin Installer
MickFX needs a couple OBS plugins to work. These are very common plugins, and it’s likely you already have them installed. If not, feel free to use the MickFX Plugin Installer, as linked below. Each effect page lists the plugins it needs, however to save yourself a headache it is recommended to install all of them.
All you have to do is find your OBS .exe, which is what you use to launch OBS with.
⚠️ IMPORTANT: MickFX only works on OBS version 28.0 or higher. It also works on Windows only!
Since SAMMI and MickFX are unknown publishers, you may get this notification. Just click more information, then run anyway.
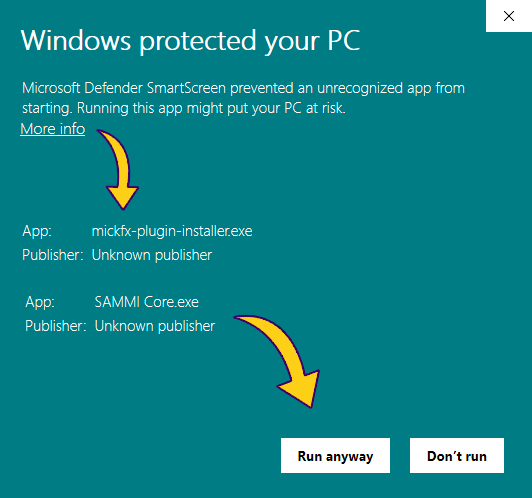
2. Download and connect SAMMI to OBS
SAMMI is a community-ran streamdeck for OBS. It allows you to control what OBS does. I first used SAMMI to make an effect where my webcam zoomed in dramatically to a sound effect. Now I’m doing crazy things like zipping around with Rick and Morty! Click here to visit the SAMMI webpage for more information on SAMMI itself.
To install SAMMI, follow the tutorial I made below or click Official Tutorial for the tutorial made by the SAMMI developers.
SAMMI Installation Guide
1 Download and Install SAMMI
Download SAMMI from above and unpack it in a convenient location (such as your Documents folder or near your OBS folder – but NOT inside it) then launch SAMMI Core.exe.
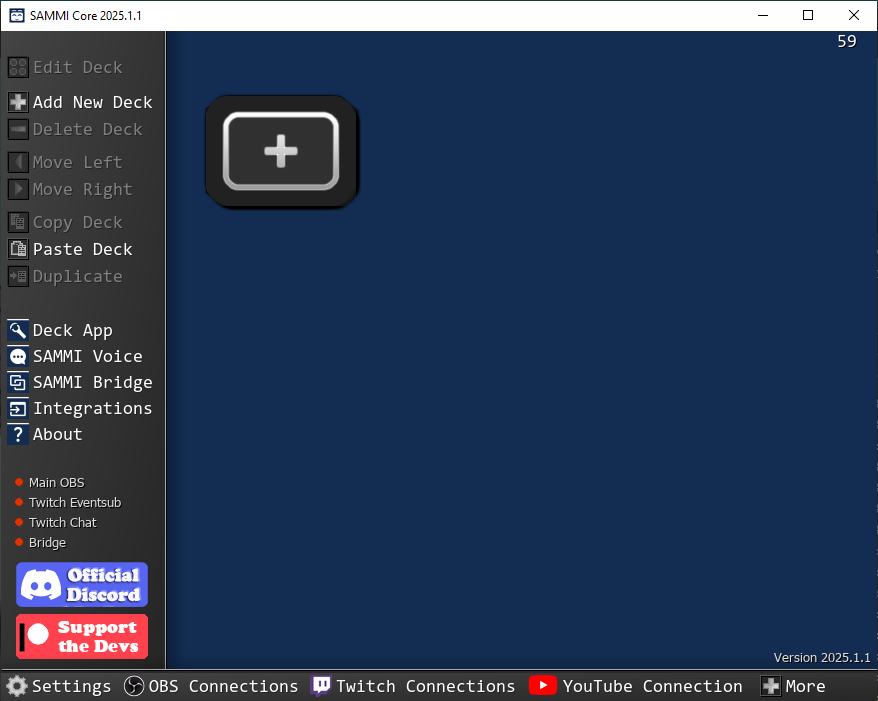
💡 Info: Run SAMMI as an administrator to avoid any issues.
1.5 Network Communicating
SAMMI and OBS need to communicate with each other to work. If you see this pop up, let SAMMI and/or OBS communicate on your home network. This is completely safe to do.
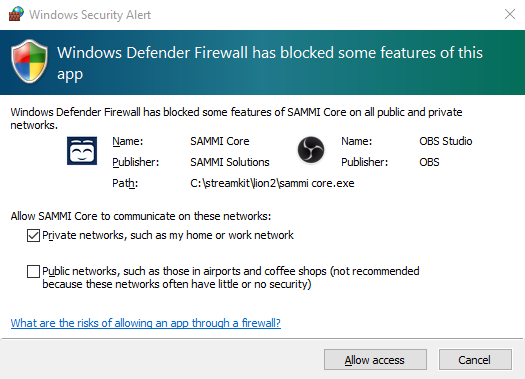
2 Configure OBS WebSocket Server
Open OBS and navigate to Tools → WebSocket Server Settings.
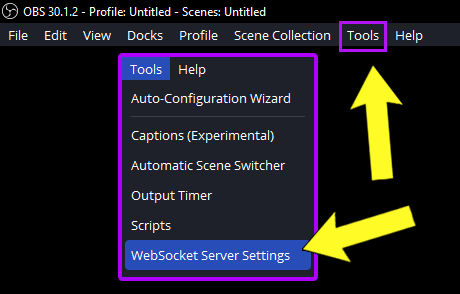
3 Enable WebSocket Server
Enable the WebSocket server in the settings window. Apply the setting change then click ‘Show Connect Info’ to reveal your connection details. Copy your server password.
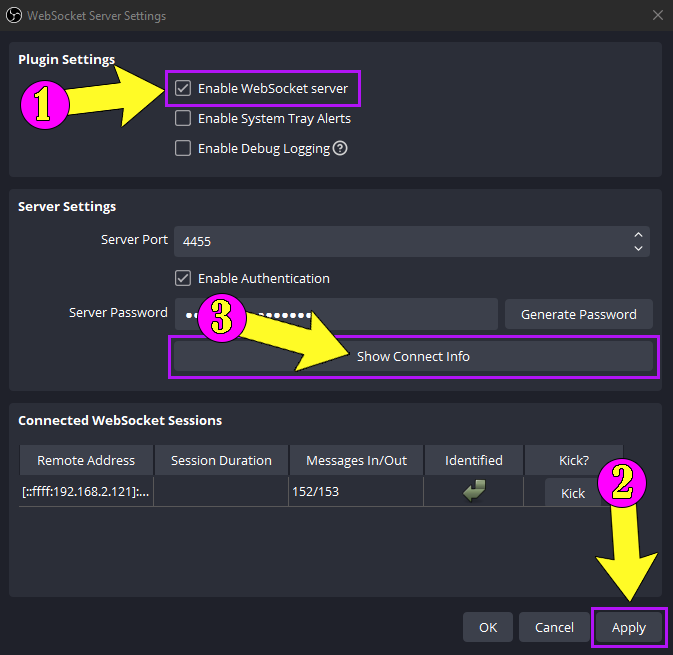
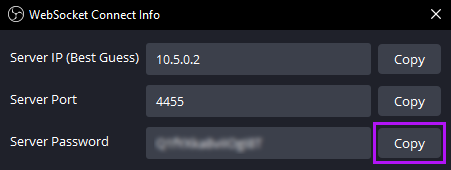
💡 Info: The server IP that SAMMI and OBS use (e.g. 127.0.0.1) is a local IP address. This means it only works on your computer and is safe to use.
4 Connect SAMMI to OBS
In SAMMI Core, click ‘OBS Connections’ at the bottom of the window. Paste the password into the password field, ensure ‘Auto-Connect’ is enabled, then click ‘Connect’ and save your settings.
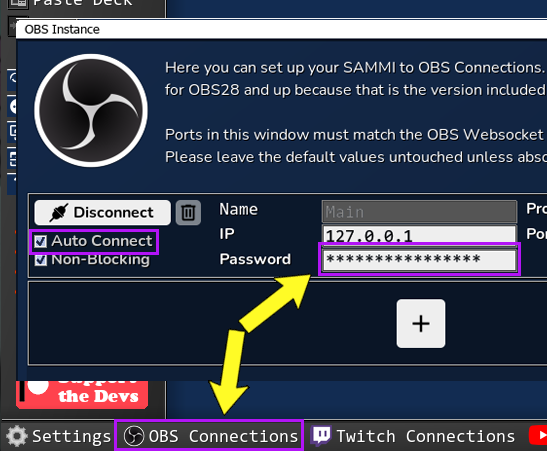
5 Add SAMMI Bridge to OBS
Open SAMMI, click ‘SAMMI Bridge’ on the left and then select ‘Copy Full Path’.
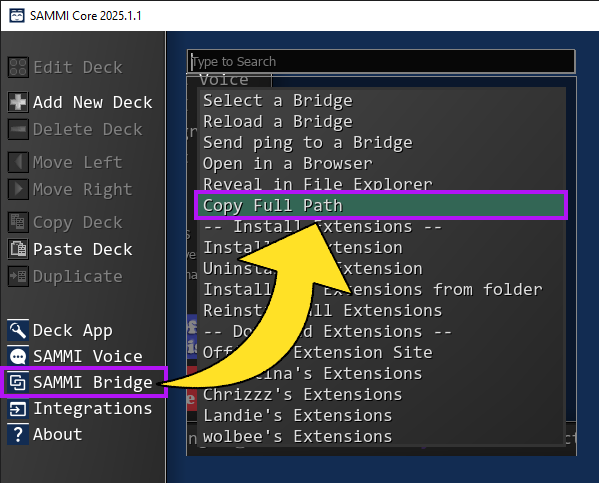
Now go to the ‘Docks’ menu in OBS and select ‘Custom Browser Docks’. Enter ‘SAMMI’ (or whatever you want) as the name, then paste the URL you copied.

6 Finalize the Setup
If done correctly, you’ll see the SAMMI Bridge dock in OBS. Position it where you prefer – this is where you’ll control MickFX.
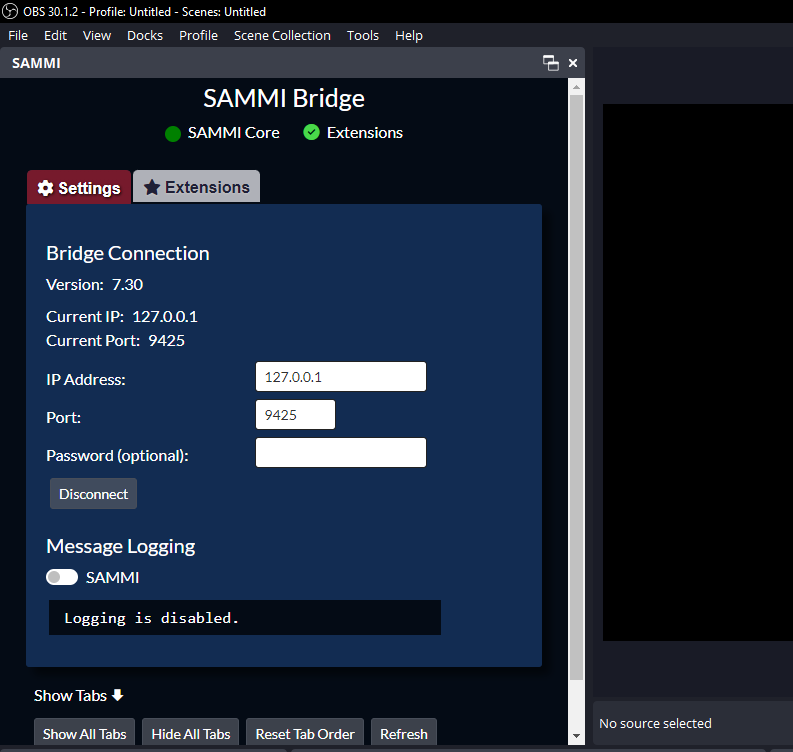
3. Install the MickFX Base extension into SAMMI
Installation Options:
Method 1: Drag the .sef file directly into SAMMI Core
Method 2: Click SAMMI Bridge on the left section of SAMMI Core → Install an Extension → select MickFX Base
After installation, go to your SAMMI bridge in OBS and follow the on-screen instructions. Essentially – Use SAMMI Core to install the effect into SAMMI. Use SAMMI Bridge to interact with it in OBS.
Note: If you used the MickFX Plugin Installer, the MickFX Base SAMMI extension was already added to your downloads directory.
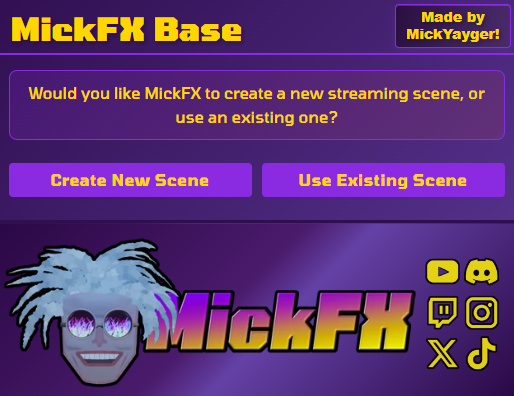
⚠️ IMPORTANT: MickFX only works on a base canvas resolution of 1920×1080
Check your OBS settings by going to Settings → Video and ensure your Base (Canvas) Resolution is set to 1920×1080.
Wrong UI (SAMMI Core)
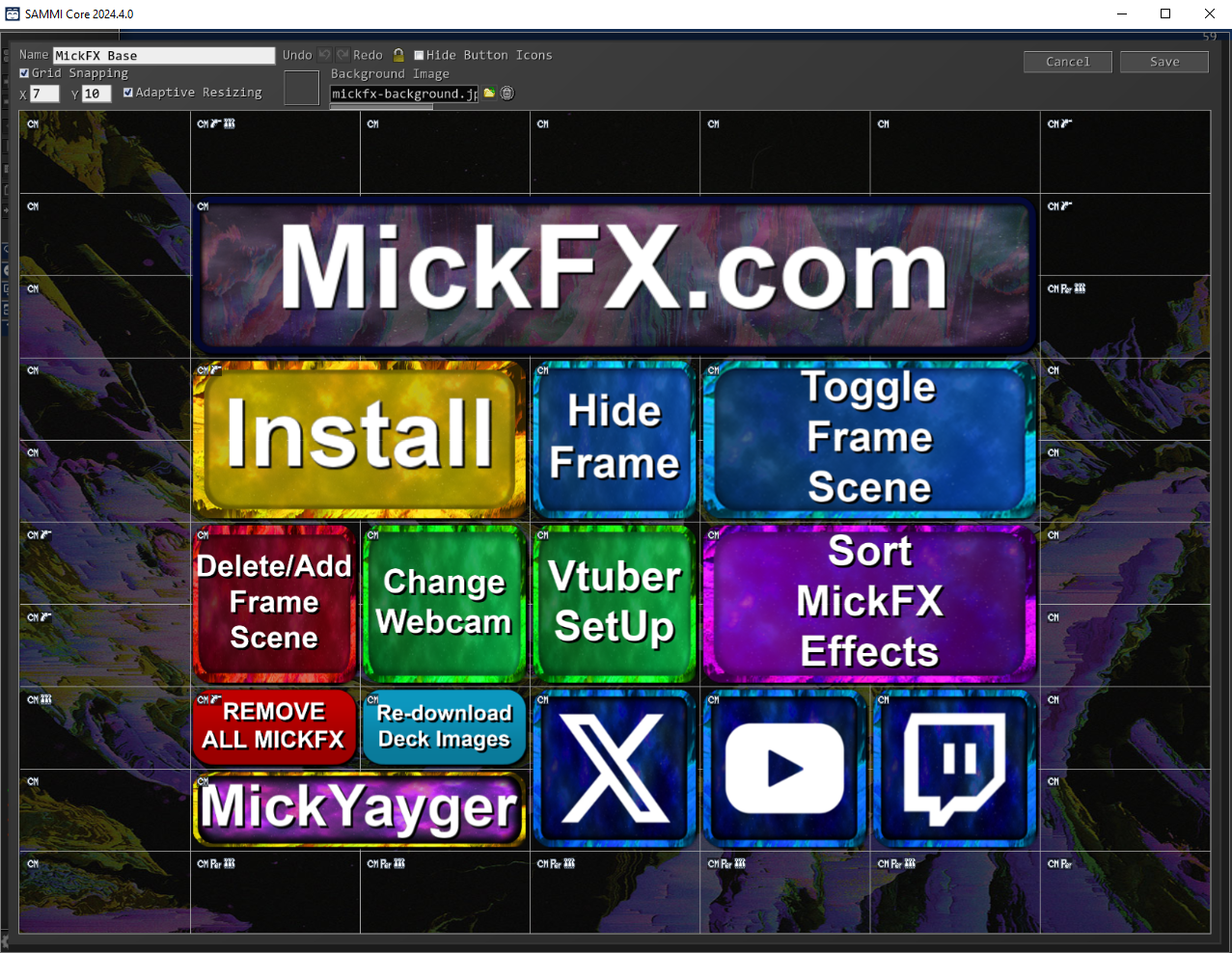
Right UI (SAMMI Bridge)
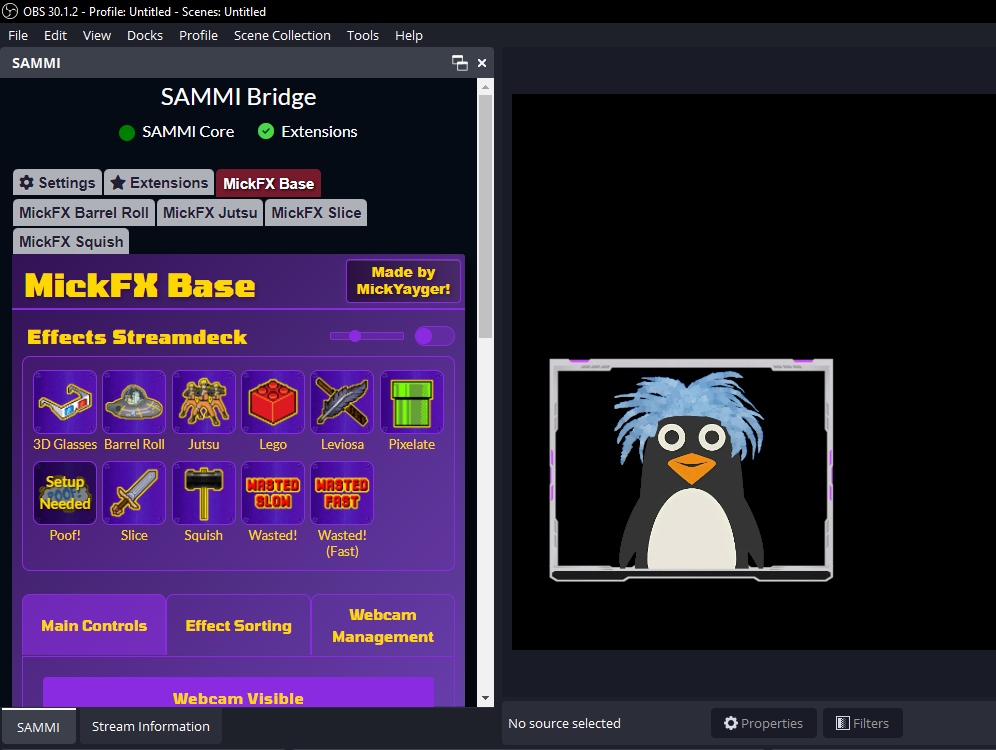
Make sure you use the proper UI. MickFX uses the SAMMI Bridge for its setup, which is different from the SAMMI Core. Other than connectivity stuff you should only use the SAMMI Core to install the MickFX extensions.
4. Check out the MickFX Creations list to upgrade your stream now!
That’s it. You’re done. No more! Easy huh?
If anything goes wrong, whether through the installation process or just by running it PLEASE join the discord and let your woes be known. Otherwise I won’t be able to fix the issue!







