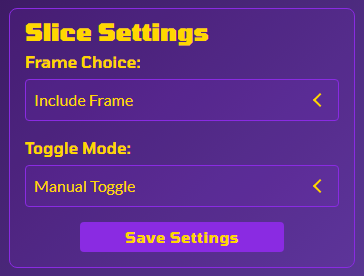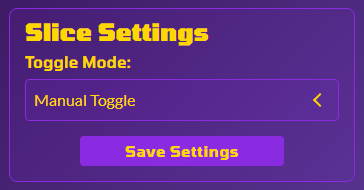MickFX Base FAQ
Installation Guide
Download MickFX BaseMickFX Base is the foundation for all the effects in your stream setup. To follow the video tutorial, click this link . Or follow these simple steps to get started:
To install MickFX Base in SAMMI, you can either:
- Drag the extension file directly into SAMMI Core, or
- Open SAMMI Core, click SAMMI Bridge on the left menu, choose Install Extension, and select the file.
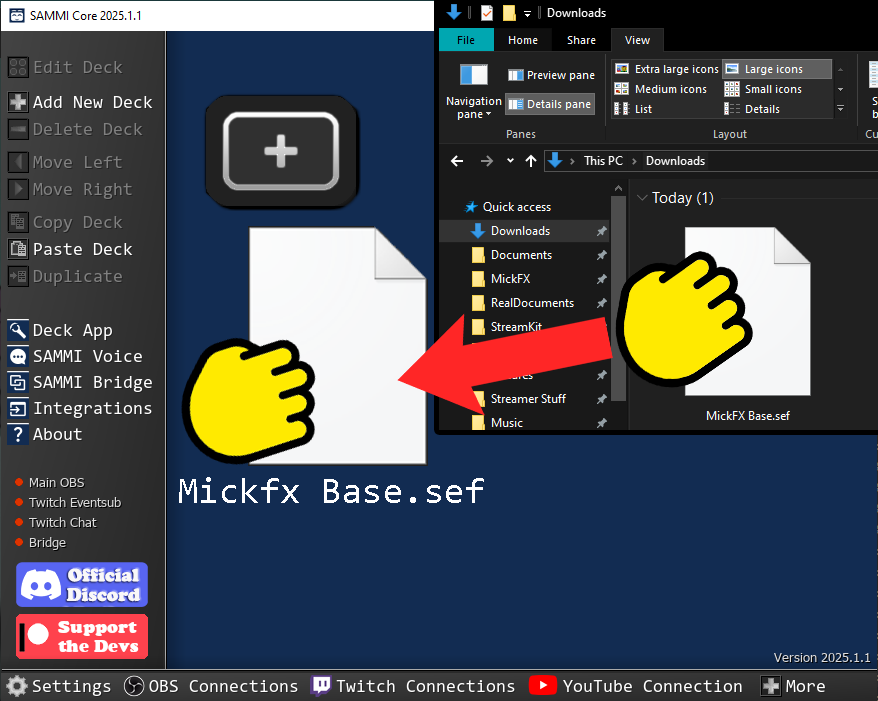
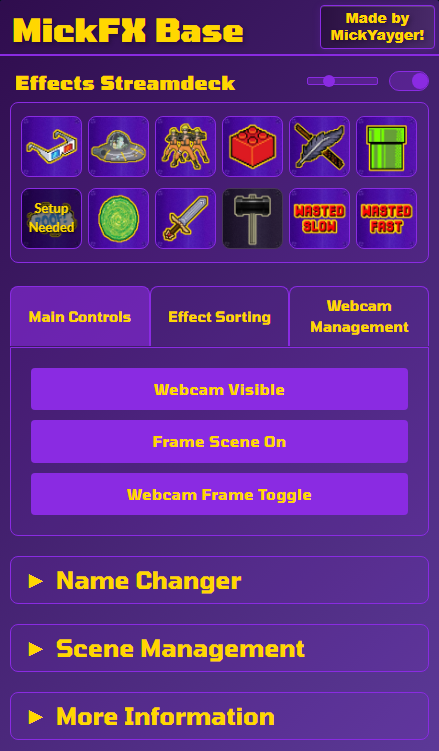
Go to MickFX Base in your SAMMI Bridge and follow the instructions. It will set up everything you need for my effects. You’ll choose between a webcam, VTuber, or neither, and it’ll automatically create the necessary scenes for your setup.
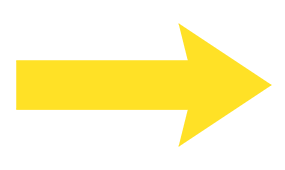
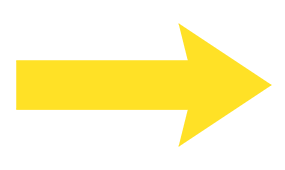
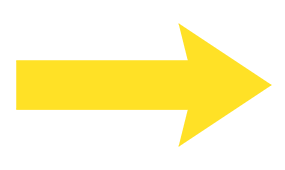
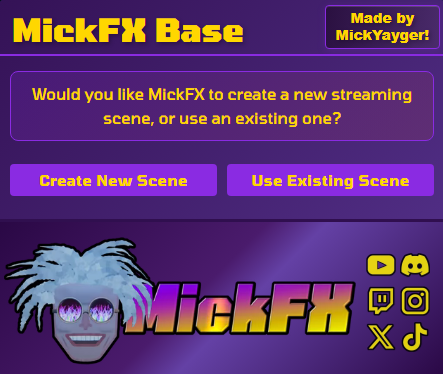
Note: MickFX only works on a base canvas resolution of 1920×1080. Check out settings → video in OBS to find and change it.
Key Features
MickFX Base provides a powerful foundation that can change and adapts to your setup. Let’s look at what it offers:
Effects List
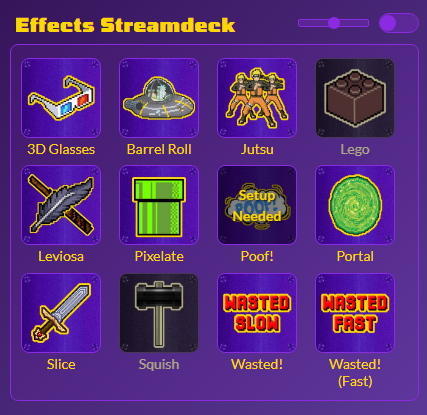
Control Center
The Control Center is your all-in-one hub for managing your OBS sources.
Main Controls: Control your webcam or VTuber settings
Effect Sorting: Fix positioning if effects get out of order
Webcam Management: Add a new webcam or switch to a VTuber

Name Changer/Fixer
If you rename a source in OBS, SAMMI tracks the changed name and adjusts it in its interface. You can also manually update names if needed. It’s a lifesaver if you accidentally mess up your setup!
Manually change your OBS source names here.
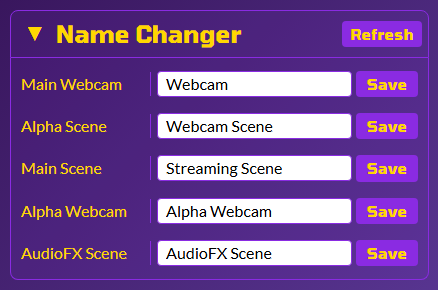
Detects mismatched names and helps you fix them.
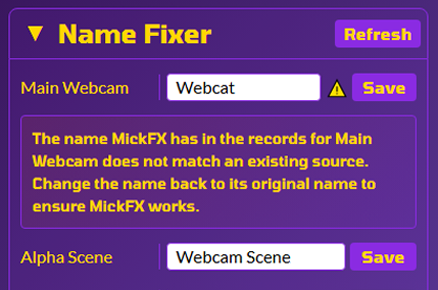
Scene Management
Remove unnecessary scenes to keep your setup clutter-free. For example, if you don’t need a webcam frame, you can delete the Frame Scene. You can also switch to Screen Only mode if you decide not to use a webcam, or re-add your webcam scene if you’re already in Screen Only mode.
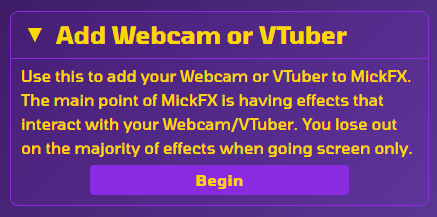
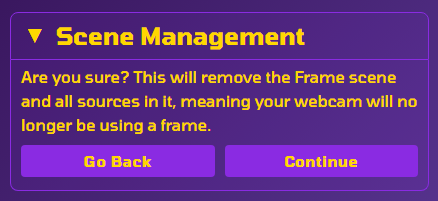
Note: It is highly recommended to use MickFX with a Webcam or VTuber, otherwise you lose out on the majority of effects.
Adaptive Interface
MickFX adapts to your specific setup, automatically changing its interface and options to match exactly what you’re using. This keeps things clean, simple, and focused on what’s relevant to you.
VTuber Mode
MickFX automatically changes all device labels between Webcam and VTuber based on what you’re using:
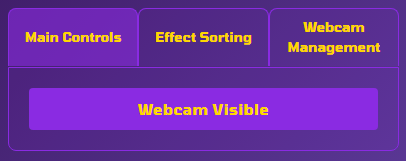
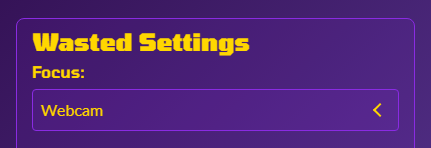
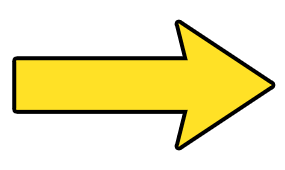
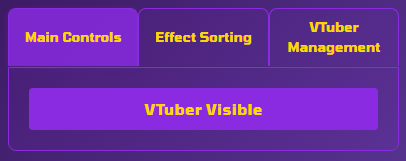
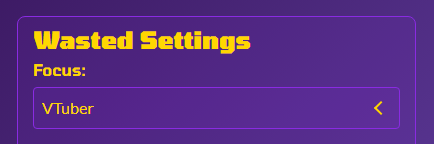
More Examples Of Customization
Name Fixer
The Name Fixer display adapts to your setup, showing only the sources you’re currently using. When you have all MickFX components installed, it provides a comprehensive view of your setup:
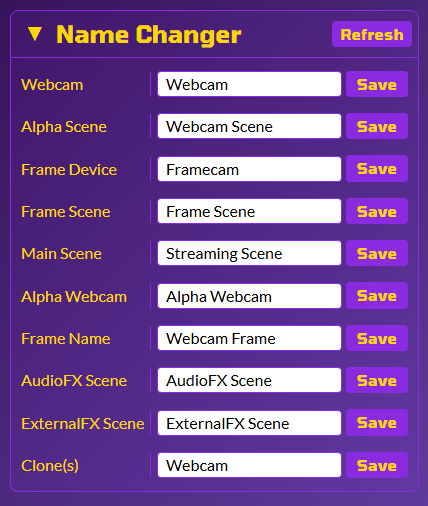
Frame Overlay
The interfaces of all effects adjust based on your webcam (or VTuber) frame configuration: